Top two methods to download and update Dell Bluetooth drivers
No matter you are with Windows 10, Windows 8.1, Windows 8, Windows 7, Windows Vista, or Windows XP, you could use the following two methods to download and update Dell Bluetooth drivers and resolve the Bluetooth not working issue.
Method 1 Download and update Dell Bluetooth driver from Device Manager
With this method, the first thing is to head to Device Manager. Please remember you need to install the Bluetooth driver manually. So if you are a computer green-hand, it is suggested you move to method two directly. Well, here are the detailed step-by-step instruction.
Step 1: Click “Start” button. Search “Device Manager” and open it
Step 2: Find Dell Bluetooth Driver and expand it
Step 3: Right click on it and select “Update driver software”
Step 4: Click “Browse my computer for driver software” and “ let me pick from a list of device drivers on my computer”
Step 5: Select Bluetooth Drivers and click next. Now you will see the driver update successfully. Don’t forget to restart.
Method 2 Download and update Dell Bluetooth drivers with Driver Talent
Driver Talent is a professional Dell drivers download and update utility, which is able to get all Dell drivers downloads and updates with just one click in less one minute. Here are just the three steps.
Step 1: Launch Driver Talent and navigate to “Peripheral drivers”
Step 2: Click “Install” or “Repair” after Peripheral drivers scanning
Step 3: Restart your Dell devices to make the changes effective.
Well, now you must solve the Bluetooth works improperly issue on Dell device. If you used Driver Talent to download and update Dell Bluetooth, you would find that it is able to all Dell drivers including Dell audio drivers, Dell graphics drivers, Dell wireless drivers, Dell Inspiration drivers, Dell motherboard drivers, etc.
Warm tips: If you are involving in other problems like blue screen of death, games freeze, high CPU memory usage, etc, you could go to resource center to obtain detailed instruction to troubleshoot.

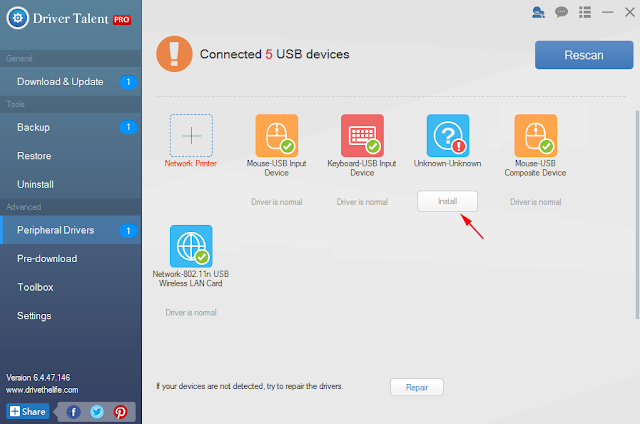
No comments:
Post a Comment