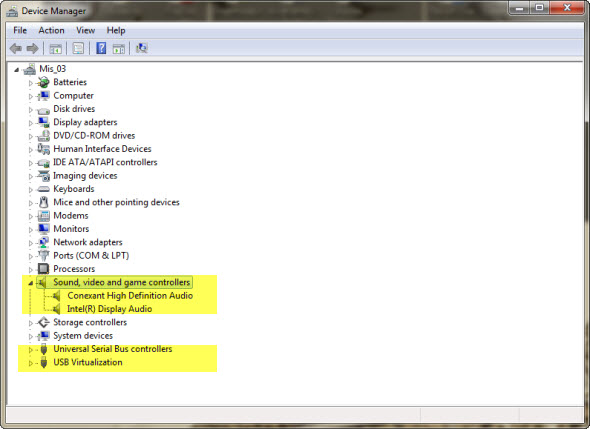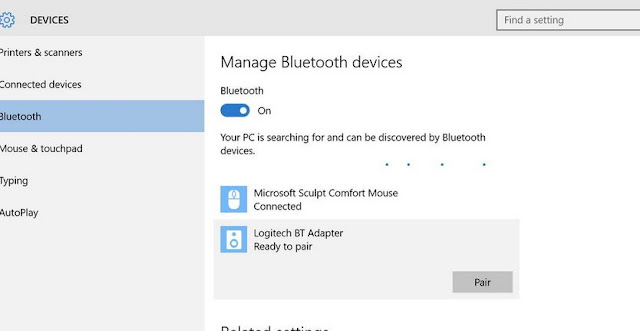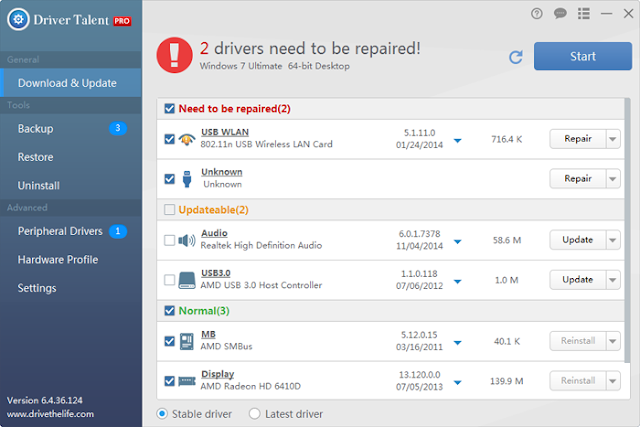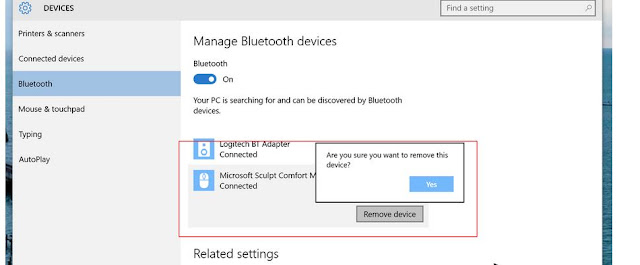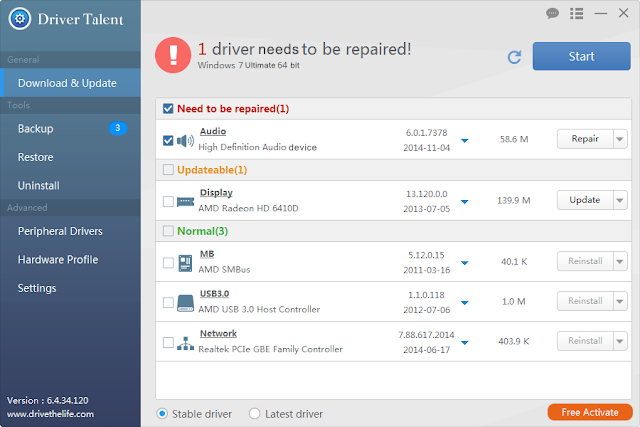- It shows a black screen with only the mouse showing after upgraded to Windows 10.
- Windows 7 to 10 upgrade -part Installs... Black screen with movable white pointer.
- Black screen booting windows 10.
- Windows 10 Envy will not shutdown black screen with power lights still on.
- Black screen without cursor after upgrading to Windows 10.
- Windows 10 gets stuck on a black screen.
- Black screen windows 10 without cursor.
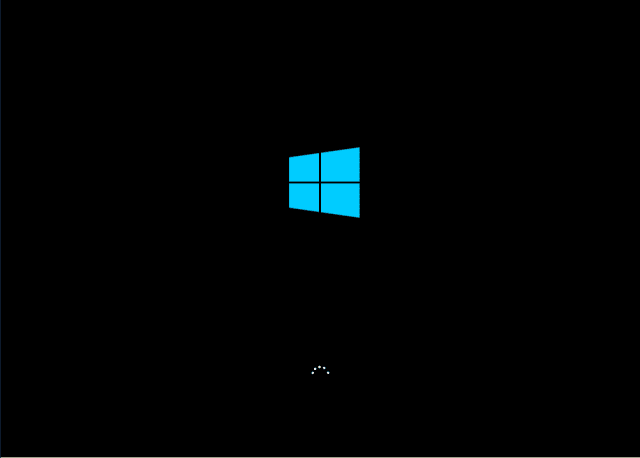
Generally, when black screen on Windows 10 happened there are two scenarios that are users can’t sign in to Windows 10 and users can sign in to Windows 10. No matter you are a user of HP, Lenovo, LG, Samsung, IBM, Thinkpad, Toshiba, Asus, Acer, Dell, Sony, etc., this issue could be easily solved using the troubleshooting methods.
Scenario 1: Users can’t sign in to Windows 10
Black screen of death occurred when you were trying to sign in to Windows 10 but failed, in this case, an outdated or corrupted display driver could be the cause resulting in black screen on Windows 10. The following solutions are helpful to fix the issue of black screen at boot on Windows 10.
Solution 1: Using Driver Talent to update the display driver.
Driver Talent is an easy-use third party utility, which is able to scan all the drivers, identify driver problems and outdated or corrupted drivers, fix the problematic drivers and download & install the best match drivers for your machine.
- Activate Driver Talent and click ‘Scan’
- Click ‘Start’ and Driver Talent will update the compatible display driver for you
- Reboot
Solution 2: Reinstall display adapter driver
- Click ‘Start’ and type ‘Device Manager’ in the tasktab
- Select ‘Device Manager’ and expand ‘Display Adapter’
- Right click and select ‘Uninstall’
- Reboot and reinstall
Scenario 2: Users can sign in to Windows 10
This is another scenario we talk about, which is allowing to sign in to but there is no display yet. Well, this issue of black screen on Windows 10 might be caused by external devices. The solutions listed below could be helpful to resolve the problem easily.
Solution 1: Check for external devices.
- Remove all external devices
- Restart your machine
Solution 2: Enter Windows 10 safe mode
- Boot and enter safe mode
- Click ‘Troubleshoot’ -> ‘Advanced’ -> ‘Startup Settings’ -> Restart
- Press F5 when your computer restarts, then it will enter Safe Mode With Networking
- Open ‘Device Manager’ and uninstall the display driver
- Reboot and reinstall the driver.
After you tried all the above solutions, you might solve the problem of screen goes black after installing windows 10. If you have other problems, please check Resource Center to get more useful tips.