You might notice the Bluetooth device works well in Windows 7/8, but it can’t even work in Windows 10. Don’t worry. No matter your machine is Lenovo, Samsung, HP, Thinkpad, Acer, Asus, Toshiba or other brands, in this post, you could learn the probably solutions to fix the problems of Bluetooth not available error in Windows 10. Here are the steps:
Step 1: Make sure the Bluetooth is On.
Go to Devices -> Bluetooth, then you face the page of ‘Manage Bluetooth Devices’. Turn on the Bluetooth. Now your device is connected.
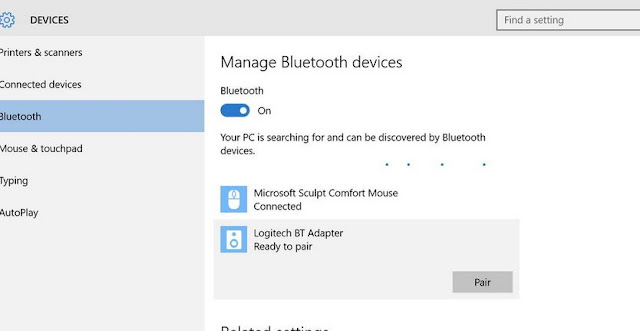
Note: Please also make sure your Bluetooth device is fully charged.
Step 2: Check for the Bluetooth Driver
The Step 1 is leading you to check if the Bluetooth device was installed properly or not. Go to ‘Device Manager’ and make sure your Bluetooth is enabled. Bluetooth not available error in Windows still shows up? Well, the reason resulting in this is the outdated Bluetooth driver might be incompatible with the new operating system after you upgraded Windows 7 or Windows 8 to Windows 10. In this case, updating the old driver could help you to solve the problem.
Download and install Driver Talent, which is able to scan various drivers and identify the problematic drivers and then fix them. It will help you to update the Bluetooth driver and download & install the best-matched and compatible driver for your device.
Step 3: Remove and Reconnect Bluetooth
Generally, the Bluetooth device could be workable after you updated the Bluetooth driver and enabled the Bluetooth. What if the Bluetooth still stop working? You could try to remove and reconnect Bluetooth.
- Go to Device -> Bluetooth
- Click the one you want to remove.
- Reconnect the Bluetooth device.
This is how to fix the problem related to Bluetooth including wireless keyboard, headphones, mouse, speakers, audio devices stop working and bluetooth icon is missing in Windows 10. Suffering from other problem about Windows 10/8/7? You could get more information from ‘Hot Tips’.
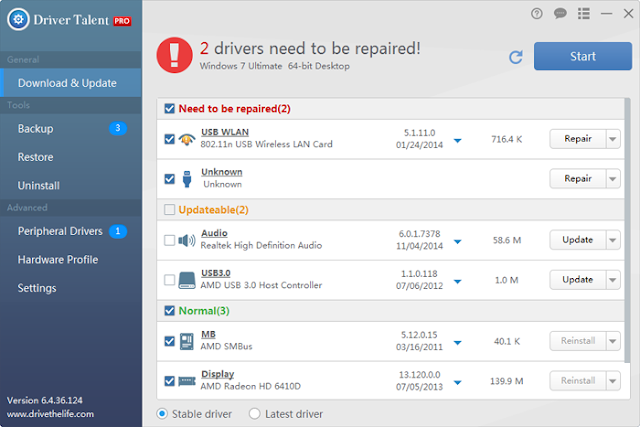
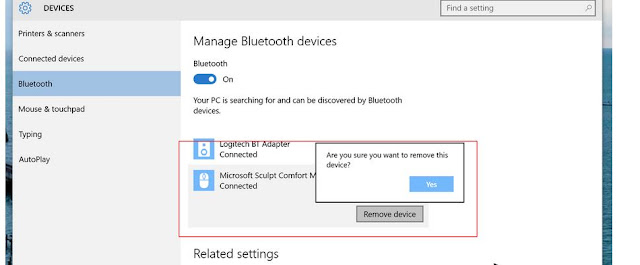
No comments:
Post a Comment