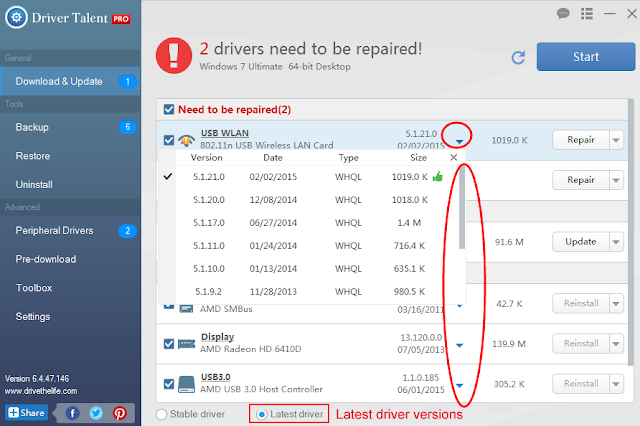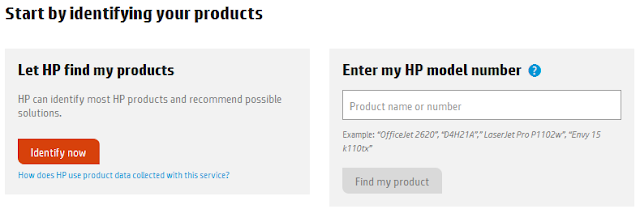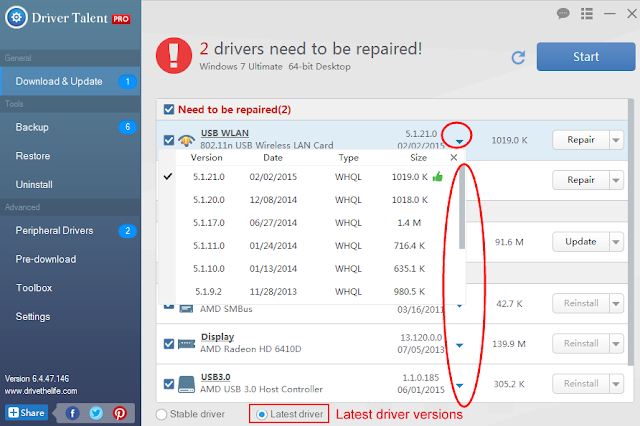Acer Aspire series laptops or desktops are designed for both casual home and business use. To maintain your machine and keep it in a good performance, don’t forget to download the correct drivers and update to the latest drivers for your Acer Aspire devices. Because an incorrect, corrupted or outdated driver could get thee machines in trouble like blue screen of death, display driver stopped responding and has recovery, high CPU RAM memory, game freezes, suddenly black screen, etc.
How to download and update Acer Aspire drivers for Windows 10, Windows 8.1, Windows 8, Windows 7, Windows Vista and Windows XP? Generally, there are top two methods, manual driver downloads and automatical driver updates by a Acer Aspire driver download/ update utility. Below are the detailed instructions.
Nevigate to Device Manager and you could update those problematic Acer Aspire drivers such as Acer Aspire audio driver, Acer Aspire graphics driver, Acer Aspire Bluetooth driver, Acer Aspire wireless adapter driver, etc. Here are the steps:
Step 1: Click “Start” button and type “Device Manager” in the search box.
Step 2: Select “Device Manager” from the searching list to get there
Step 3: Expand the driver you want to update and right click on it. Then select “Update the driver software”
Step 4: With the tips to download and install the drivers
Step 5: Restart your Acer Aspire desktop or laptop.
Downloading and updating Acer Aspire driver with method 1, you need to repeat the steps for each driver, which is quite time-consuming. However, a Acer Aspire driver download and update utility, Driver Talent, is able to make all those faulty drivers downloaded and installed with just clicks in a few minutes. What’s more, The strong compability allows Driver Talent works great with Windows 10, Windows 8.1, Windows 8, Windows 7, Windows Vista and Windows XP. Now, let’s check for the three steps.
Step 1: Launch Driver Talent and scan to detect all Acer Aspire drivers
Step 2: Download or Update drivers. From the scanning result, Driver Talent would list the corrupted, outdated, damaged drivers and you could repair them by “Download” or “Update” button.
Step 3: Reboot. After driver downloads or updates completed, Driver Talent would remind you to boot up your Acer Aspire devices. Just follow the tip to ensure the changes take into effective.
Note: For those who lost the wirless driver or internet adapter driver, it is highly suggested you use Driver Talent for Network Card to recover the internet connection first and then to repair other drivers later.
How to download and update Acer Aspire drivers for Windows 10, Windows 8.1, Windows 8, Windows 7, Windows Vista and Windows XP? Generally, there are top two methods, manual driver downloads and automatical driver updates by a Acer Aspire driver download/ update utility. Below are the detailed instructions.
Method 1 Download and update Acer Aspire drivers via Device Manager
Nevigate to Device Manager and you could update those problematic Acer Aspire drivers such as Acer Aspire audio driver, Acer Aspire graphics driver, Acer Aspire Bluetooth driver, Acer Aspire wireless adapter driver, etc. Here are the steps:
Step 1: Click “Start” button and type “Device Manager” in the search box.
Step 2: Select “Device Manager” from the searching list to get there
Step 3: Expand the driver you want to update and right click on it. Then select “Update the driver software”
Step 4: With the tips to download and install the drivers
Step 5: Restart your Acer Aspire desktop or laptop.
Method 2 Download and update Acer Aspire drivers with Driver Talent
Downloading and updating Acer Aspire driver with method 1, you need to repeat the steps for each driver, which is quite time-consuming. However, a Acer Aspire driver download and update utility, Driver Talent, is able to make all those faulty drivers downloaded and installed with just clicks in a few minutes. What’s more, The strong compability allows Driver Talent works great with Windows 10, Windows 8.1, Windows 8, Windows 7, Windows Vista and Windows XP. Now, let’s check for the three steps.
Step 1: Launch Driver Talent and scan to detect all Acer Aspire drivers
Step 2: Download or Update drivers. From the scanning result, Driver Talent would list the corrupted, outdated, damaged drivers and you could repair them by “Download” or “Update” button.
Step 3: Reboot. After driver downloads or updates completed, Driver Talent would remind you to boot up your Acer Aspire devices. Just follow the tip to ensure the changes take into effective.
Note: For those who lost the wirless driver or internet adapter driver, it is highly suggested you use Driver Talent for Network Card to recover the internet connection first and then to repair other drivers later.