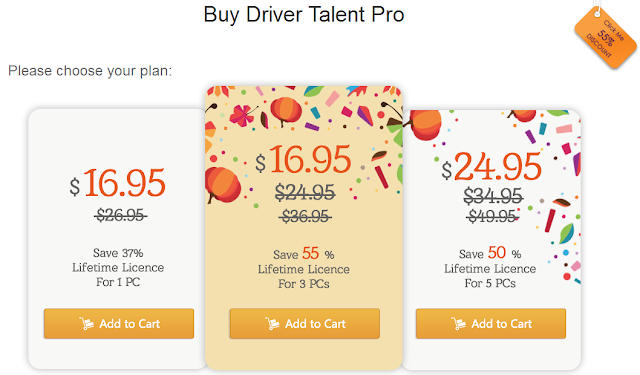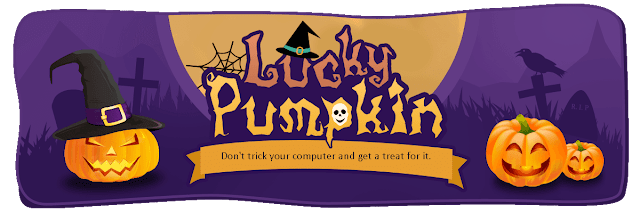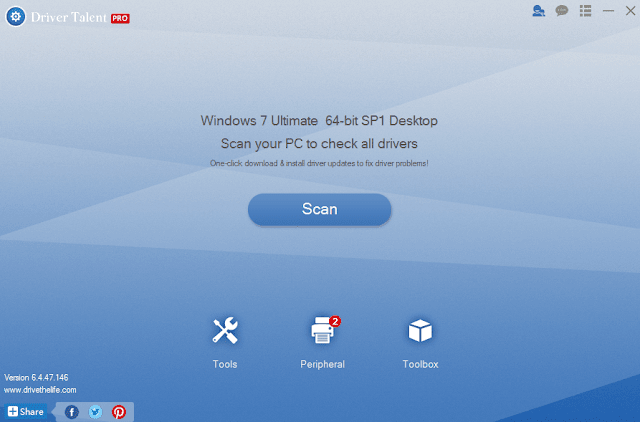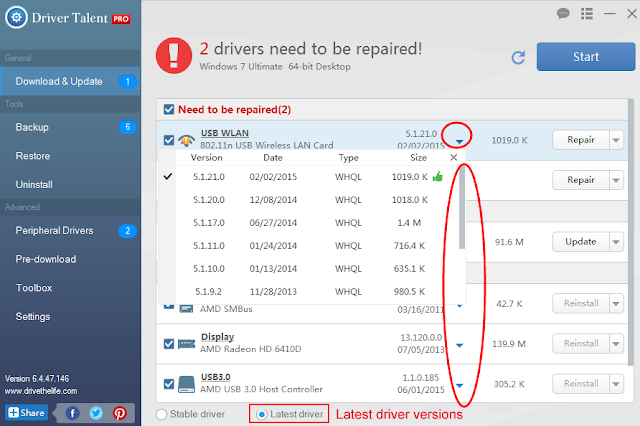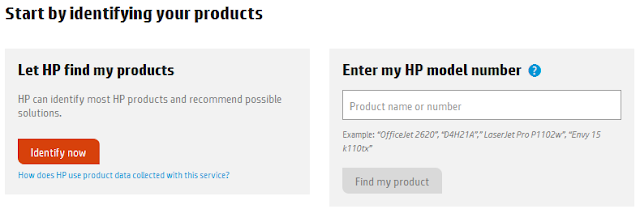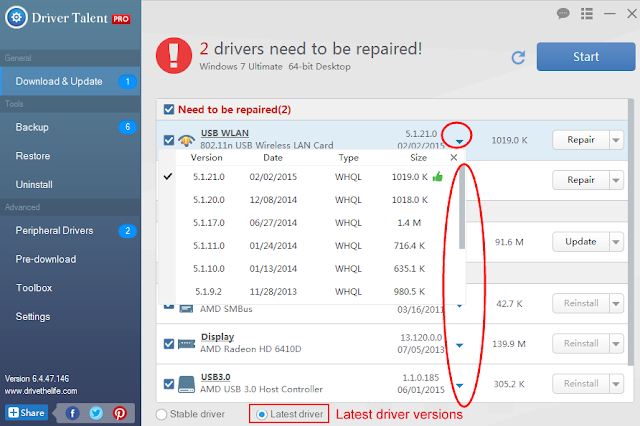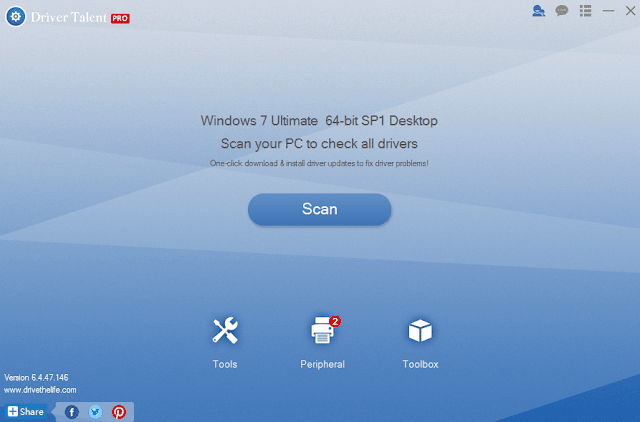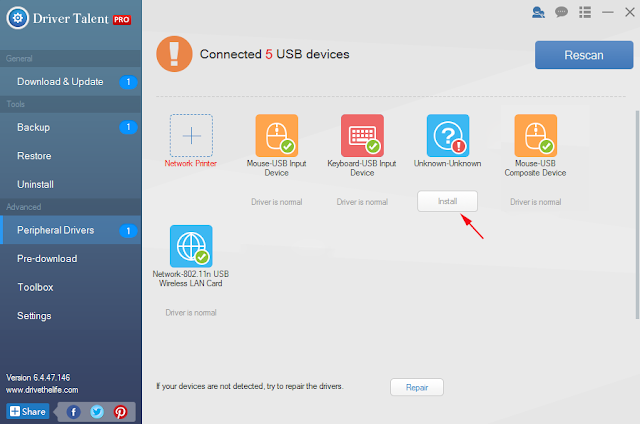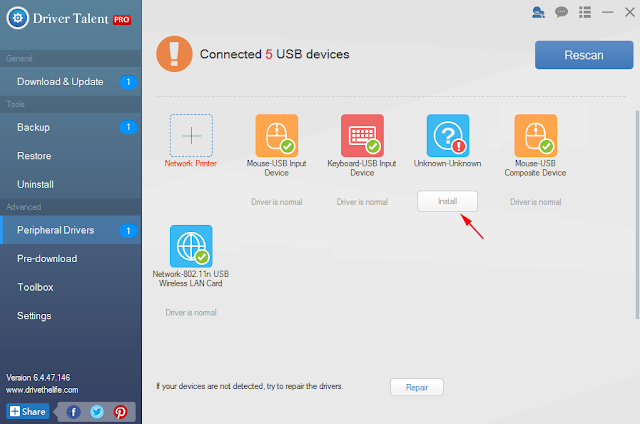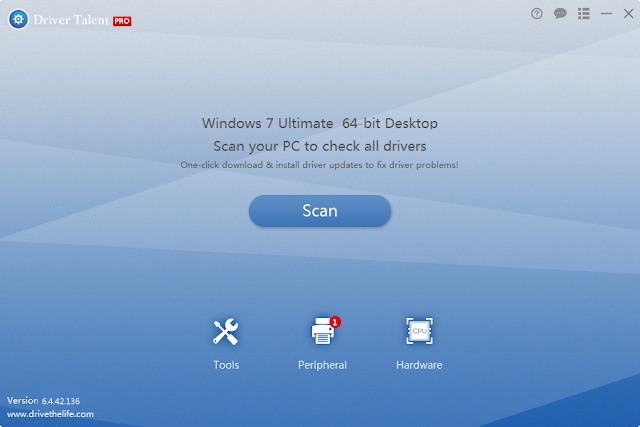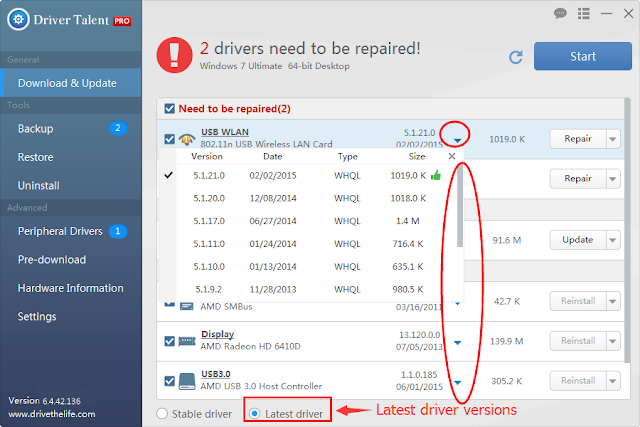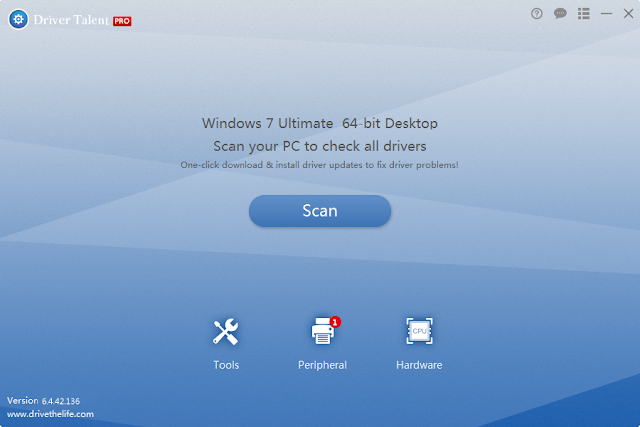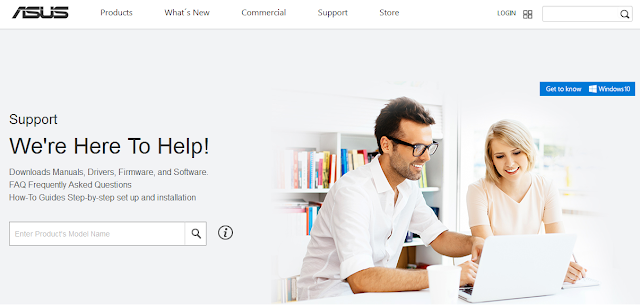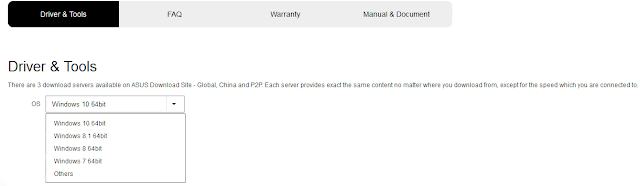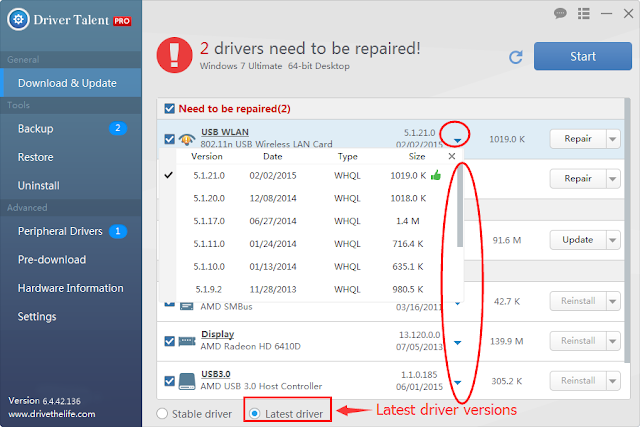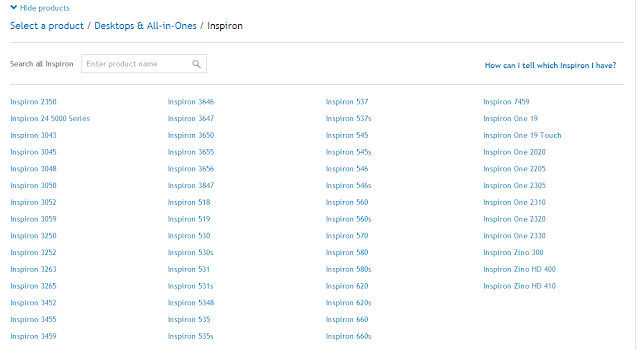The excellent Wi-fi range and more ports than on competing laptops make Dell XPS 13 laptop become one of the best-selling Dell machines. The increasingly popularity of this devices results in a great demand in Dell XPS 13 drivers as well. You are in the right place if you are looking for the effective methods to download and update Dell XPS 13 drivers on your Windows laptop.
Step 1: Head to Device Manager. Right click on “Computer” -> select “Properties” -> click on “Device Manager”
Step 2: Check drivers one by one. Click on each driver and check if there is a yellow exclamation. If so, right click and select to “Upate the software”
Step 3: Install the drivers with the prompts
Step 4: Restart your Dell XPS 13 drivers
The powerful compatibility allows Driver Talent works well with 32-bit or 64-bit Windows 10, Windows 8.1, Windows 8, Windows 7, Windows XP, Windows Vista and other Windows servers. Just three steps, you could get the most compatible driver downloaded and updated.
Step 1: Start Driver Talent to scan all Dell XPS 13 drivers
Step 2: “Update” or “Repair” drivers for Dell XPS 13 laptop with just one-click.
Step 3: Reboot your device to make sure the changes take effective.
Big bonus: In order to thank users for the support, OSToto Co., Ltd. is providing a Thanksgiving special offer. All uers could enjoy the large discount and save up to 55% for all OSToto products. You could visit the OSToto ativity page to participage this celebration. Happy Thanksgiving to you all. :)
Reasons to download and update Dell XPS 13 drivers
Generally, you are probably having a urgent requirement to download and install the compatible drivers after Windows operating system changed like Windows 10 upgrade, Windows 10 anniversary update, Windows clean-installation, etc. It is because the changes bring driver related issues such as no Wi-fi available, reboot loop, high RAM CPU memory usage, display driver stopped responding and has recovery, flickering screen, etc.Two ways to download and update Dell XPS 13 drivers
One efficient method to resolve those problems above is downloading the compatible drivers and updating to the latest driver for your Dell XPS 13 laptop. Here are the step-by-step instructions for two ways to get drivers downloaded and updated quickly.Way 1 Download and update Dell XPS 13 drivers from Device Manager
Compared with downloading the right drivers from Dell support page, you could easily update the drivers from Device Manager. Detailed steps are listing below:Step 1: Head to Device Manager. Right click on “Computer” -> select “Properties” -> click on “Device Manager”
Step 2: Check drivers one by one. Click on each driver and check if there is a yellow exclamation. If so, right click and select to “Upate the software”
Step 3: Install the drivers with the prompts
Step 4: Restart your Dell XPS 13 drivers
Way 2 Download and update Dell XPS 13 drivers by Driver Talent
Instead of manual Dell XPS 13 drivers downloads and installs, Driver Talent is able to update the outdated drivers and repair the problematic drivers automatically with simply one-click. Driver Talent is the professional Dell driver download and update utility. With it, you could download all drivers you need in less one minutes, such as Dell XPS 13 graphics driver, Dell XPS 13 audio driver, Dell XPS 13 Bluetooth driver, Dell XPS 13 camera driver, Dell XPS 13 touchpad driver, etc.The powerful compatibility allows Driver Talent works well with 32-bit or 64-bit Windows 10, Windows 8.1, Windows 8, Windows 7, Windows XP, Windows Vista and other Windows servers. Just three steps, you could get the most compatible driver downloaded and updated.
Step 1: Start Driver Talent to scan all Dell XPS 13 drivers
Step 2: “Update” or “Repair” drivers for Dell XPS 13 laptop with just one-click.
Step 3: Reboot your device to make sure the changes take effective.
Big bonus: In order to thank users for the support, OSToto Co., Ltd. is providing a Thanksgiving special offer. All uers could enjoy the large discount and save up to 55% for all OSToto products. You could visit the OSToto ativity page to participage this celebration. Happy Thanksgiving to you all. :)