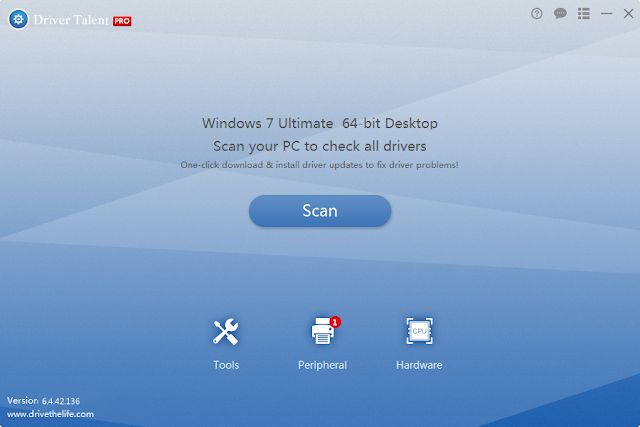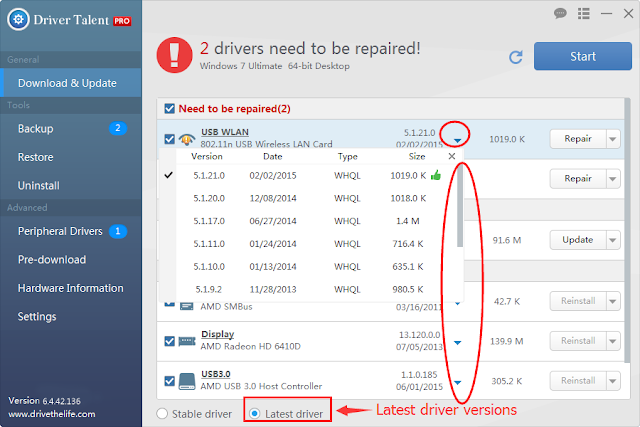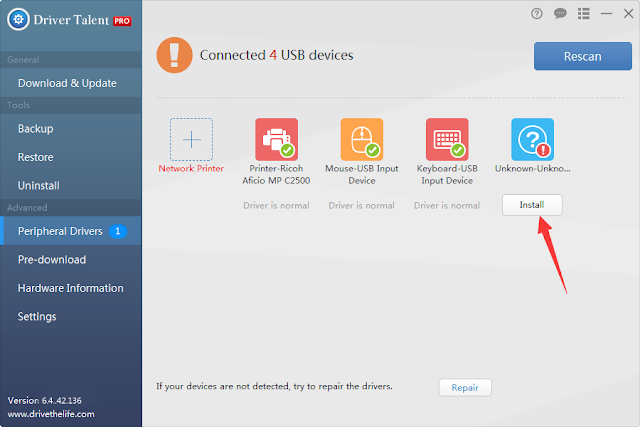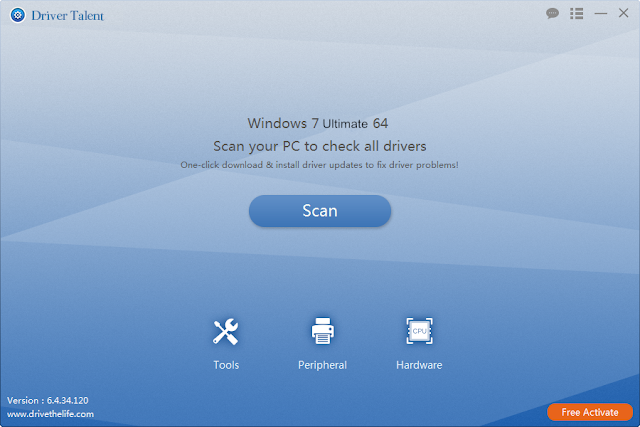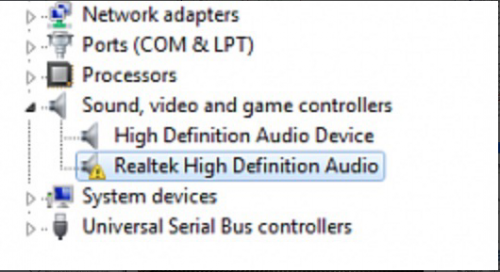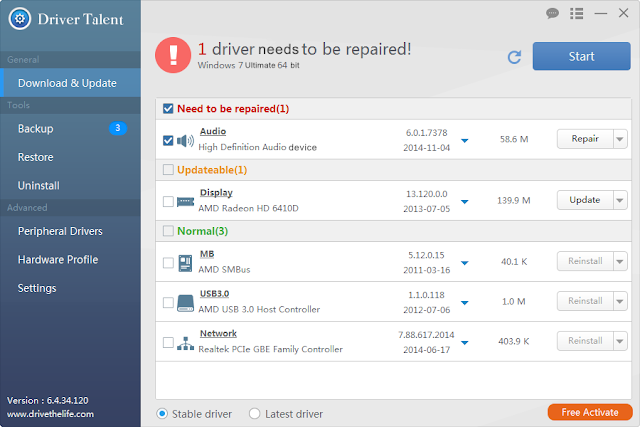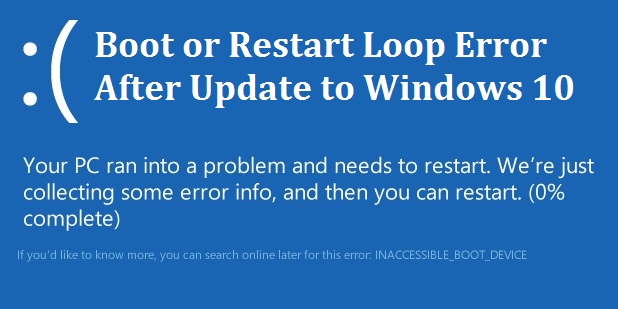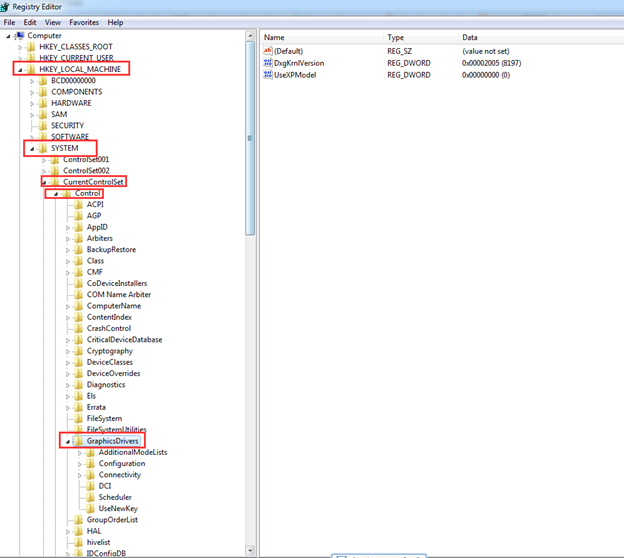Main content of this post:
What are the causes lead to reboot loop
How to fix reboot loop
From the Microsoft Community forum, one user wrote: “Downloads, reboot to install. Gets to 30% and reboots. Gets to 59% and reboots. Gets to 59% again and then states something went wrong so uninstalling the update.. This happens without fail, every single time”.
In a very short time, a vast number of Windows 10 users mentioned the blue screen suddenly popped up a message of ‘
boot or restart loop error after update to Windows 10’. Oops, there might be a reboot loop during/ after Windows 10 upgrade from Windows 8.1, Windows 8 or Windows 7 if you received this message. Well, what other symptoms about
reboot loop during/ after Windows 10 upgrade? You might be very familiar with the following threads.
- ‘We couldn't complete the updates, undoing the changes.’
- ‘Wait a few minutes and reboot. Back to Windows 10 login screen’
- ‘After restarting the computer is stuck in Windows 10 reboot loop without blue screen and auto recovery’
- ‘The PC to reboot and the update to roll back to the beginning and start installing again.’
...
The causes leading to reboot loop during/ after Windows 10 upgrade
According to a flooding of complains and posts from Microsoft Windows 10 users, the forced software update for Windows 10, which known as
KB3081424, leading to many computers/ laptops into an endless reboot during/ after updated from Windows 8.1/ 8/ 7 to Windows 10. The update installed improperly and Windows tried to install it over again and again after restart, which leaving the computer/ laptop stuck in a reboot loop.
The automatic Windows updates and driver installs are also the reasons resulting in reboot loop after Windows 10 upgrade. From the tech reviews and reports, this Windows 10 endless reboot issue because the graphics driver (including AMD, Nvidia, Geforce, etc.) is incompatible with the new operating system Windows 10.
The methods to fix reboot loop during/ after Windows 10 upgrade
You have got well-know about the reasons causing reboot loop during/ after Windows 10 upgrade. In the following you could try the probable methods to get rid of the Windows 10 reboot loop according to different causes. These solutions are applied to Lenovo, Asus, Acer, Dell, HP, ThinkPad, Toshiba, IBM, Sony, Gateway, Samsung, IBM, etc. computer or laptop.
Method 1: Check for Windows updates and update the system drivers
Reboot loop during/ after Windows 10 upgrade could occur because of the partially improper Windows updates and outdated system drivers. So check for the Windows updates and make sure the system drivers are updated are necessary. Following the steps.
Step 1: Open ‘
Settings’ and then click on ‘
Update & Security’
Step 2: Click on ‘
Windows Updates’ and select ‘
Check for updates’
Tips: In this part, you could use a third-party tool like
Driver Talent to update the system drivers. All the device driver updates could be finished within minutes by one-click.
Method 2: Fix reboot loop during/ after Windows 10 upgrade by avoiding bad registry entry
As we mentioned the failure of
KB3081424 installation could make computers/ laptops into an endless boot cycle after Windows 10 upgrade or during Windows 10 upgrade. Try this possible workaround which has already troubleshoot for a number of users.
Step 1: Open the registry editor Windows -> Press Win+R and type ‘regedit’ to ru dialogue
Step 2: Locate the following file:
HKEY_LOCAL_MACHINE\SOFTWARE\Microsoft\Windows NT\CurrentVersion\ProfileList
Step 3: Go to the ProfileList highlighted -> Click File and Export -> Backup your registry keys by selecting a backup name
Step 4: scan registry via the ProfileList IDs and remove any with ProfileImagePath found in it as it shouldn’t present.
Step 5: Close regedit window and restart the system. Try to install the KB3081424 update.
Tips: You might be wondering how can I do that as the reboot loop has already happened. Actually, when trying to install KB3081424, Windows update fails at a certain percentage and triggers a computer reboot. Once the user logs back in the operating system, the update attempts to install once again with the same result, so the exact same behavior is experienced over and over again. You get some time to do the change.
Method 3: Fix reboot loop during/ after Windows 10 upgrade by repairing driver issues
Graphics drivers conflict with Windows 10, leaving the computer/ laptop to reboot endlessly during or after Windows 10 upgrade. It is suggested you use Driver Talent to troubleshoot the driver issues.
Driver Talent is designed to keep your system drivers in good condition by scanning drivers, verifying the driver issues, updating outdated drivers, repairing the problematic drivers, etc. Check the steps to learn to fix reboot loop during/ after Windows 10 upgrade.
Step 1: Launch Driver Talent -> Click on Scan
Step 2: Click on Start from the scanning result. Driver Talent will update, download, repair best-match drivers for you.
Step 3: Reboot.
Well, if you are suffering reboot loop during/ after Windows 10 upgrade, leave us a comment and let us know if those solutions are workable for you. For more information about Windows 10 tips or drivers issues, you could check
resource center.