- I keep getting ‘Display driver stopped responding and has recovered’ error when I play games in my Lenovo computer
- The message ‘Display driver Intel HD graphic drivers for Windows 8(R) stopped responding and has successfully recovered’ showing on the task-tab every 3 minutes. How can I fix?
- My Windows 10 screen goes black and then the message ‘display driver stopped responding and has recovered’ appears
- The error of ‘display driver has stopped responding and recovered’ looks like the second page on the attached PDF if the browser is open.
- When I click on a folder, download or upload a file, Windows 7 shows ‘display driver stopped responding and has recovered’ on the right corner of the task-tab
......
If there are a lot of graphic/ display/ video related programs running at the same time, ‘display driver stopped responding and has recovered’ error might typically happen. Well, please don’t worry, this issue could be easily erased.
Reasons for ‘Display driver stopped responding and has recovered’
Why the computer or laptop says ‘display driver stopped responding and has recovered’? You might be wondering the reasons leading to this error. The causes are various and complicated, but this issue occurs for one or more of the following reasons.
- Your video/ graphic/ display drivers are outdated, broken or corrupted.
- There are many programs or applications running at the same time.
- The GPU takes more time than permitted to display graphics, which also called GPU timeout.
- The GPG gets overheating.
Solutions to ‘display driver stopped responding and has recovered’
There are some useful solutions to solve ‘display driver stopped responding and has recovered’. You might need to get a try one by one as this issues caused by various reasons.
Solution 1: Update the graphic drivers
The problematic graphic drivers is a possible cause resulting to ‘display driver stopped responding and has recovered’. But, you could use Driver Talent to check if the graphic driver is the certain reason. Driver Talent is designed to scan, update, backup, restore and reinstall or uninstall the Windows drivers you need to. It is powerful and professional to deal with the various driver problems.
Also, you could download the compatible graphic/ display/ video drivers from your machine manufacturer’s website (including Asus, Lenovo, Samsung, Acer, HP, Dell, Sony, LG, etc.) or the graphic card manufacturer’s website (including Intel, Nvidia, AMD, etc.). With the instruction, you could install it manually.
Solution 2: Close some programs Running in the background
Do not run too many programs or applications or browsers simultaneously, or the computer or laptop performance could slow down. Please try to close some of them.
Sometimes ‘display driver stopped responding and has recovered’ occurs when you are using a specific file, program, or application. End or reinstall it to check if the issue is resolved.
Solution 3: Increase the GPU processing time
The operating system could be unresponsive, or pop out the message ‘display driver stopped responding and has recovered’, if the GPU is unable to recover and reset the graphic hardware within 2 seconds. You could increase the GPU processing time by adjusting the Timeout Detection and Recovery registry value. Exit all the Windows programs and follow the steps:
- Click ‘Start’ -> type ‘regedit’ -> double-click on regedit.exe from the results list
- Browse to and click the following registry subkey:
HKEY_LOCAL_MACHINE\SYSTEM\CurrentControlSet\Control\GraphicsDrivers
- On the ‘Edit’ menu Click ‘New’ -> select DWORD (32-bit) or DWORD (64-bit) value -> Type TdrDelay as the name and click Enter -> double click on TdrDelay and type 8 fro the Value data and Click OK.
After reviewing the above-given solutions, the ‘display driver stopped responding and has recovered’ error could be resolved. If you have alternatively valuable tips or recommendations, please leave a comment to help others. For other problems, you could go to source center to get more detailed solutions.


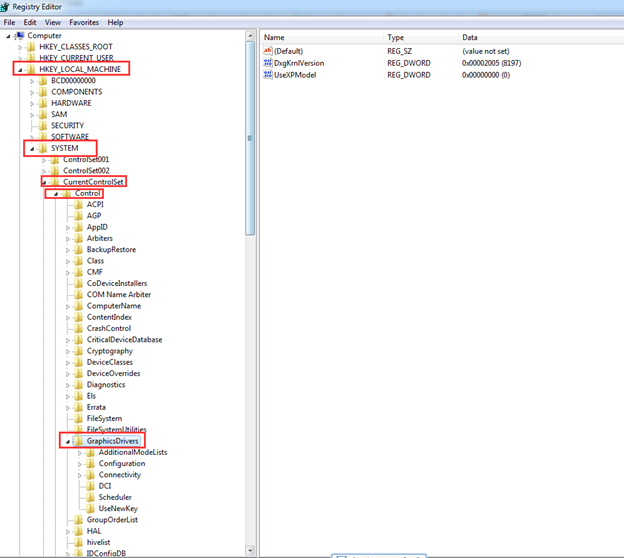

Thanks for the post. Really loved it.
ReplyDeleteMacbook repair Mumbai
laptop repair Mumbai
Macbook screen repair Mumbai
Data recovery Mumbai
Laptop repair near me
kingpen skywalker og
ReplyDeletejack herer king pen
pineapple afghani
khalifa kush near me
kingpen trainwreck
khalifa kush pen
skywalker og kingpen
khalifa kush for sale
bhang cartridge
bhang cartridges
tangerine haze strain
platinum bubba kush
thin mint gsc
platinum bubba kush flowering time
buy khalifa kush
quantum kush strain
royal oil cartridges
khalifa kush online
buy medical marijuana online
cannabis oil online order
online weed store
online order weed
weed ordr online
ambien for sale
ReplyDeleteorder ambien online
powerful sleeping pills
order hydrocodone online
buy sustanon 350
strongest prescription sleeping pills
melatonin pills for kids
buy neurontin online
best melatonin pills
order gabapentin online
zolpidem without prescription
buy hydrocodone online without prescription
doxylamine succinate tablets 25 mg
anabolic steroids for sale
Buy codeine at Discount
buy vyvanse online
order oxycontin online
Apetamin vitamin syrup
atorvastatin side effects
Best cbd oil for pain at cheap rate
buy anabolic steroids
Buy atorvastatin
buy codeine online
buy fentanyl powder online
Buy legal steroids online
Buy modalert 200 online
BUY OXYCODONE ONLINE
buy pain pills online without prescription
buy scopolamine powder online
BUY VALIUM ONLINE
buy Xanax online
order pills online at discounted price
Order sleep aid tablets online
purchase Adderall
sleep aid tablets
buy adderall online
ReplyDeleteadderall for sale
buy adderall pills
buy vyvanse online
order oxycodone online
order adderall online
buy adderall 30mg online
buy adderall without prescription
buy adderall online without prescription
buy adderall online no prescription
adderall for sale online
order vyvanse online
buy ambien online
buy gabapentin online
buy hydrocodone online
sleep aid tablets
doxylamine succinate 25 mg
sleeping pills for kids
natrol melatonin 10mg
buy hydrocodone
hydrocodone for sale
ambien without prescription
the best sleeping pills
gabapentin online
buy zolpidem online
non prescription sleeping pills
Useful information.
ReplyDeletespace monkey meds supply
buy pre-rolls with bitcoins
buy moon rocks with bitcoins
order gelato kush online
Not bad article, but I really miss that you didn't express your opinion.
ReplyDeletebuy registered drivers license
how to get a medicare card
buy passport online
genuine passport for sale
Pretty component of content.
ReplyDeletebuy cbd isolates with bitcoins
big smokey farms tins uk
order gelato kush online
order sunset sherbet online
buy gelato strain online
Buy weed with bitcoins
ReplyDeletegreat information...
buy face mask online
wholesale face mask online
buy nitrile gloves online
wholesale medical suppliers