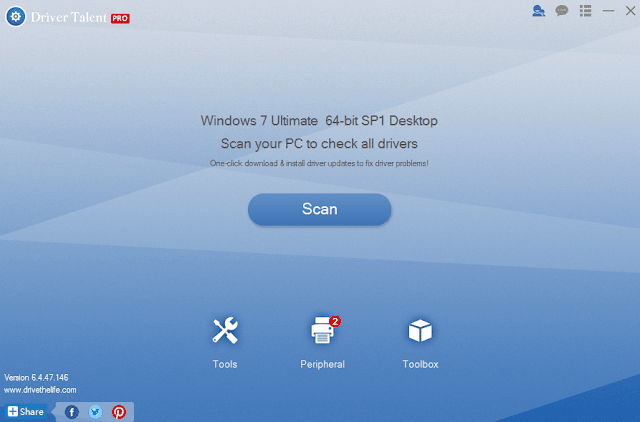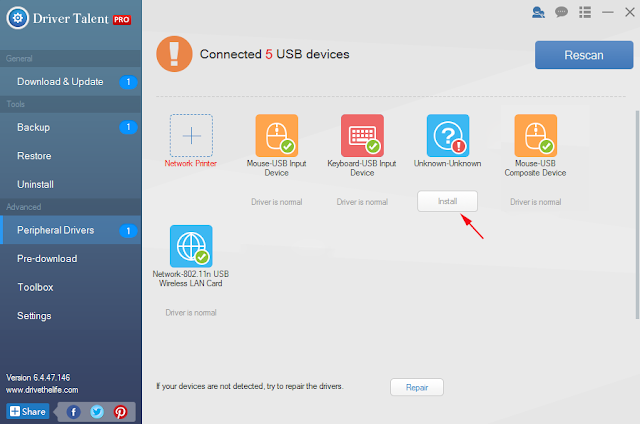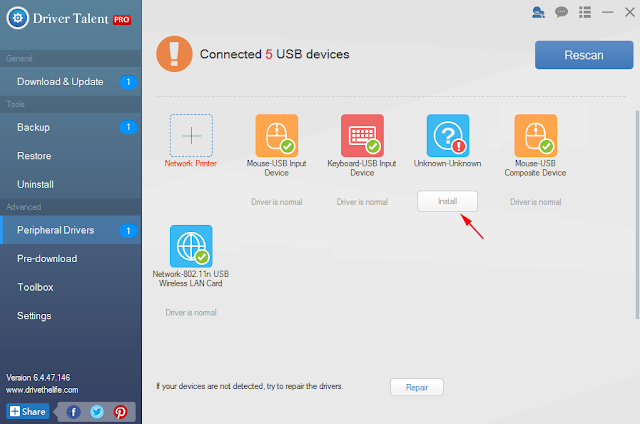These two methods are applied to download and install Bluetooth driver for most common Bluetooth devices such as Bluetooth mouse, Bluetooth headsets, Bluetooth speaker, Bluetooth USB adapters, Bluetooth keyboard, etc. Well, let’s see are the detailed instruction for each method.
Method 1 Download and update Asus Bluetooth driver in Device Manager
It is quite easy to locate to Device Manager and find the Bluetooth drivers in Asus. However, you need to install the driver manually. If you prefer download and update Bluetooth driver in Asus automatically, you could move to method two directly.
Step 1: Right click on ‘Computer’ and select ‘Properties’
Step 2: Click ‘Device Manager’ from the sidebar
Step 3: Locate to ‘Bluetooth driver’ and expand it
Step 4: Right click on it and select ‘Update’
Step 5: Follow the prompt to install the Bluetooth drivers in Asus PC
Method 2 Download and update Asus Bluetooth driver with Driver Talent
Driver Talent is a professional Asus drivers download and update utility. It is brilliant in scanning drivers, identifying problematic drivers, downloading compatible drivers, updating outdated drivers, resolving driver problems, etc. With the strong compatibility, Driver Talents works well in 32-bit or 64-bit Windows 10, Windows 8.1, Windows 8, Windows 7, Windows Vista, or Windows XP. Furthermore, Asus Bluetooth drivers could be downloaded and updated with simply three steps.
Step 1: Launch Driver Talent and scan all Asus drivers
Step 2: Download the best-match Asus Bluetooth driver or update it to the latest one
Step 3: Reboot to make sure the change take effective.
After reading the methods given above, you must download and update the right Bluetooth driver in Asus desktop or laptop. If you are Windows 10 users and encounter Windows 10 bugs like automatic repair loop, flickering screen, no wi-fi available, full screen issue, touchpad not working, etc., you could go to resource center to get hot tips and solutions.